Example of using G-Phil
1. Home Tab
Launch the app. It will greet you with welcome message.
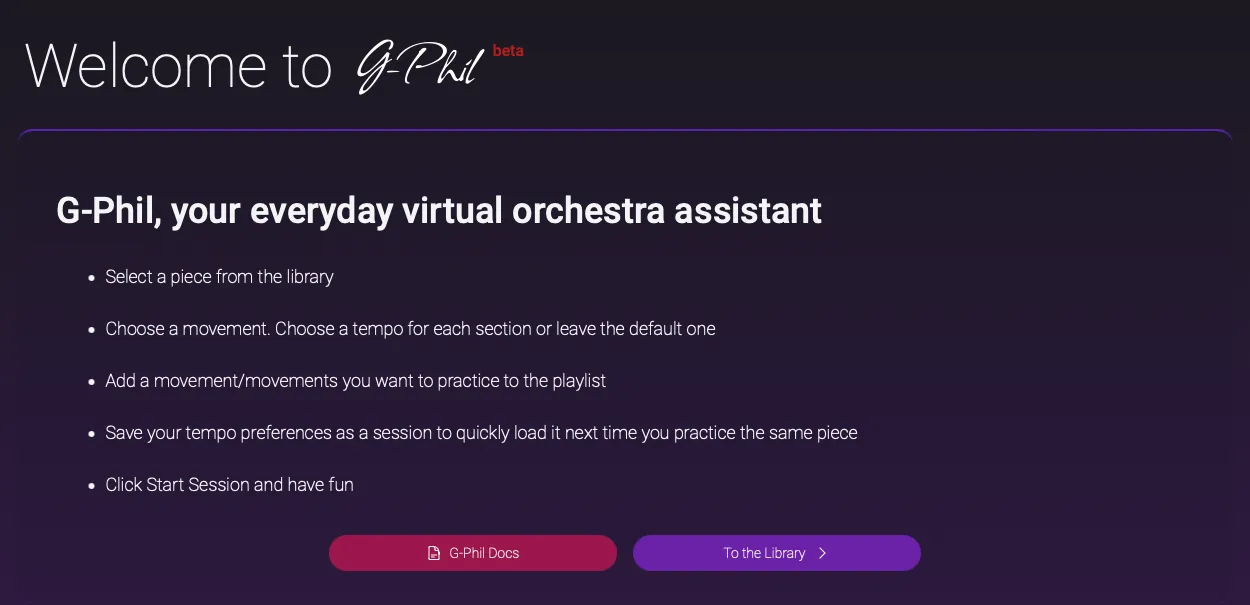
Press To the Library button to see the list of scores available for practice.
2. Library Tab
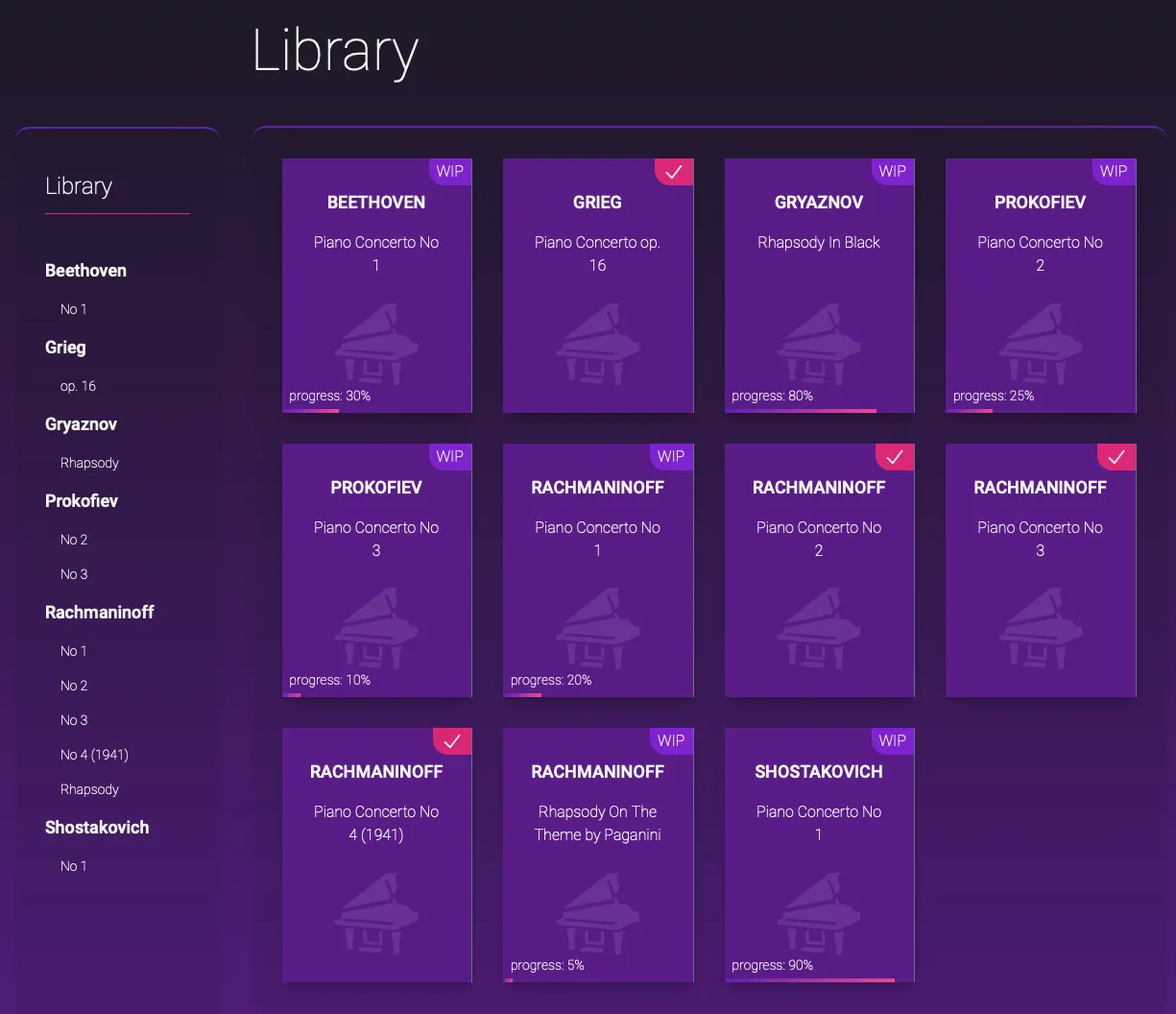
The library tab shows the list of scores available for practice. Press the score tile you want to practice. You can also select the score using a sidebar on the left.
3. Score View
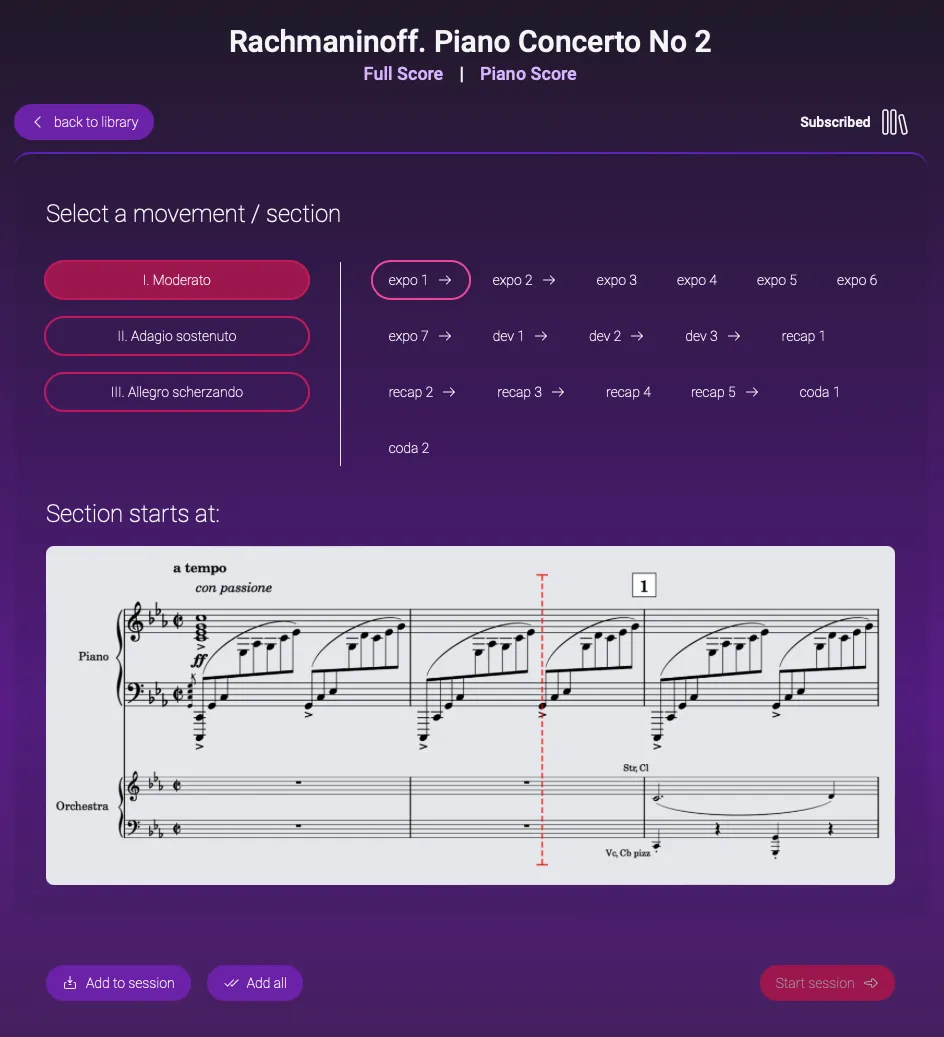
Download links for full and piano score are usually provided for each concerto, just below the score title.
Each movement of the score is divided into several sections. Clicking on the movement name will show corresponding sections on the right side.
Clicking on the section will change the image below accordingly. Red line on the section image indicates where the section starts precisely.
Press on any section and hit ENTER. You’ll hear the music starts playing. Press ENTER or SPACE again to stop the music.
4. Create Session
While to play a single section is already useful for practicing, it’s not enough to perform a complete movement or concerto without interruptions. Process of loading all the audio files should be done in advance. This is why you need to create a session first, so the app knows which files to load.
or
to add movement/movements to the session's playlist.Your playlist will be shown on the right side and the Start session button will be enabled. Press it to start loading the audio files.
5. Performance mode
When all necessary files are loaded, the app will switch to the performance mode.
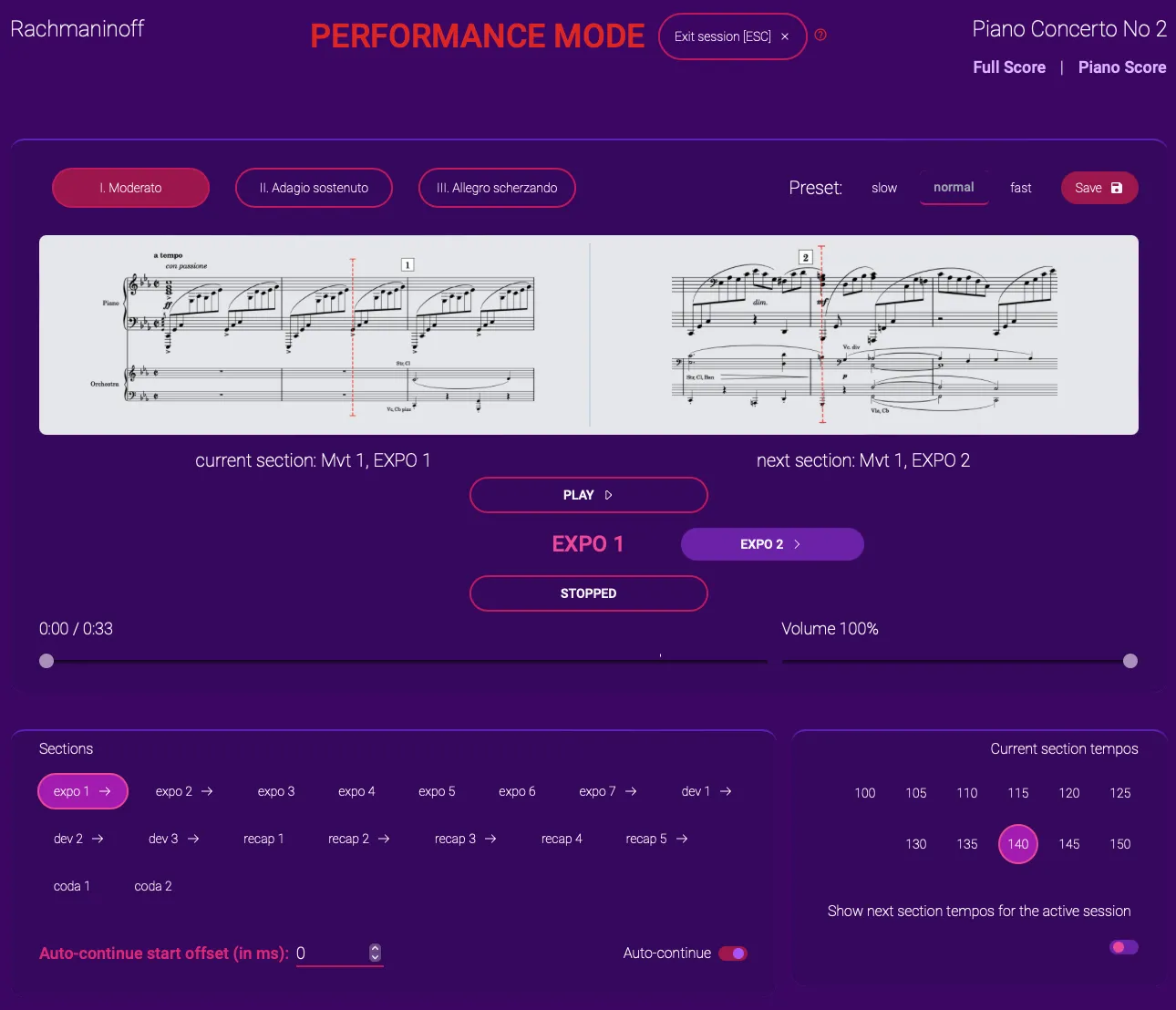
You can start playing the score by pressing ENTER or using right pedal on your page-turning device:

Use SPACE or the left pedal to stop:

-
5.1 Sections
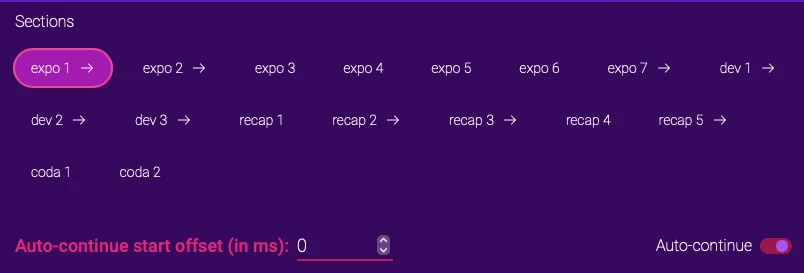
Sections with an arrow on the right side are the sections that have auto-continue mode enabled. When the section is finished, the app will automatically switch to the next section.
You can switch between sections by pressing LEFT or RIGHT keys.
-
5.2 Tempos

Those buttons with numbers indicate roughly the beats per minute tempo for each section. You can change the tempo of the currently selected section by pressing UP or DOWN keys. The app will remember your tempo setting for each section, whenever you click on any section and change its tempo.
-
5.3 Presets
Save your current tempo settings as a preset by pressing the Save preset button. All session presets made by you can be loaded from Sessions Tab.
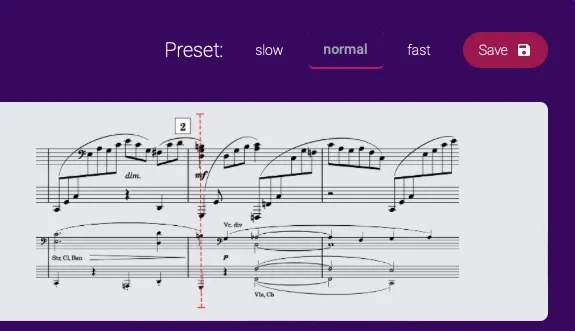
You can load quick presets as Fast, Normal and Slow by pressing corresponding buttons. Fast ans Slow presets will load the fastest and slowest tempo for each section in the session, respectively. Normal preset will load the default tempo for each section.
6. Player
-
6.1 When player is in stopped state:
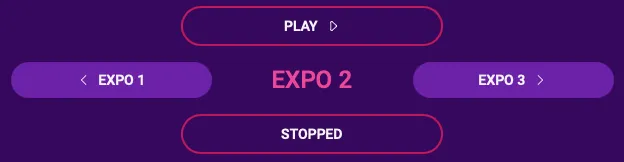
pressing ENTER or

will start playing the current section.
-
6.2 When player is in standby state:
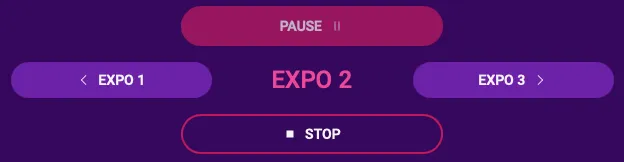
pressing ENTER or

will start playing the next section.
The app won’t allow you to switch to the next section if the progress of the current section has not reached the little tick on the progress bar.

It’s been implemented to avoid double-pressing the ENTER key or

and accidentally skipping the section in the run-through mode.
7. And That’s It!
You can now practice your concerto with G-Phil.
This is a keyboard shortcuts list which you can use in the Performance mode:
-
To Play:
orENTER
-
To Stop:
orSPACE
-
To Pause / Continue:
P -
To switch between sections:
LEFT or RIGHT (while playing will jump-start the next/previous section)
-
To change tempos for currently selected section:
UP or DOWN (stop the player first before changing tempos for currently playing section)
-
To exit the session:
ESC